skip to main |
skip to sidebar

20.08

Daffaazzam
 No comments
No comments
- Jalankan teamveaver (pihak peremote) dan juga buka teamveawer (pihak diremote) . kemudian (pihak peremot) menulis "ID PATNER" milik si (pihak diremote) lalu klik "conect to partner"
- ketika masing masing teamveawer berjalan maka (pihak peremote) 1. gambar 1 adalah tombol untuk menghubungkan atau memutuskan koneksi temaveawer klik "konect" atau abort connection jika sudah selesai . lalu (pihak diremote) memberitahukan ID dan password yang muncul di aplikasi teamveawer milik nya, (pihak peremote) kemudian mengisikan password saat teamveaver meminta memasukkan passwordnya lihat pada nomer 2. silahkan isi dengan pasword milik (pihak diremote). lalu klk "log on".
- Gambar di bawah ini adalah gambar ketika proses masuk ke dalam PC (pijak diremote) , karena saya menggunakan screen capture maka muncul pesan seperti gambar di bawah ini. namun jika sobat tidak menjalankan program seperti saya biasanya tidak muncul pesan seperti di bawah ini.
- Nah..disini (pihak si peremote) sudah sukses masuk ke dalam PC pihak diremote. seperti yang sobat lihat bahwa peremote menggunakan windows XP sedangkan yang di remote menggunakan windows 8,
- Ketika dalam proses meremote pihak peremot akan leluasa mengendalikan PC pihak di remote di dalam jendela gambar 1, sedangkan jika ingin menggunakan PC milik pihak peremot sendiri silahkan jendela bagian 1 di minimize dahulu atau bagian gambar 2.
- Jika sudah selesai melakukan remote dekstop nya, silahkan putuskan koneksi nya dengan abort connection, atau juga bisa lewat memutuskan koneksi internet. ketika ingin masuk lagi silahkan ulang seperti awal lagi.
- Kalau yang ini kita akan mengalihkan fungsi teamviwernya, Jika sobat ingin melakukan file transfer memakai teamviewer caranya bisa sedikit merubah setting pada teamviewernya pada "file transfer"
- Ubah koneksinya yang semula remote menjadi "file transfer"
- Kemudian setelah terhubung silahkan drag dan drop dari jendela PC pihak diremote nomer 1 ke pihak peremote bagian nomer 2, dan tentu saja kecepatan transfer ini tak secepat biasanya tergantung dari speed koneksi internetnya.
- Selamat mencoba,
Kirimkan Ini lewat Email
BlogThis!
Berbagi ke Facebook
 20.08
20.08
 Daffaazzam
Daffaazzam



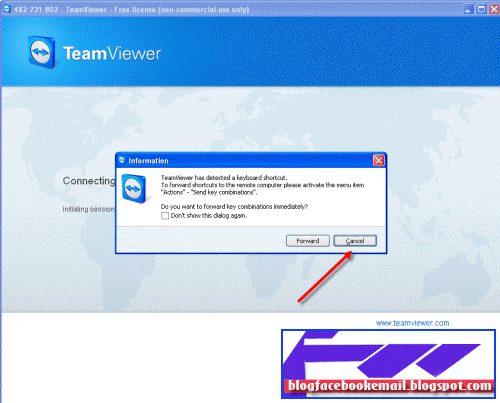







0 komentar:
Posting Komentar